Как зайти в настройки роутера: инструкция для входа в меню
В этом обзоре мы расскажем, как зайти в настройки роутера – приведем общую пошаговую инструкцию и разберем процесс для нескольких популярных марок отдельно. Также поговорим о том, какие частые ошибки могут побеспокоить пользователя и объясним, как можно их решить.
1 этап. Подключение устройства
Прежде чем осуществлять вход в роутер через настройки роутера, необходимо его подключить. Мы приводим краткую инструкцию с основными шагами – подробный обзор также можно будет найти в соответствующей статье на нашем сайте.
- Вставьте один конец кабеля интернета в порт LAN на устройстве;
- Второй конец провода воткните в соответствующий разъем на компьютере;
- Подключите питание оборудования от сети;
- Кликните на кнопку включения, после этого вы сможете зайти в настройки.
Вот так можно попасть в настройки роутер: если все сделано верно, то у вас на роутере загорятся световые индикаторы. Следующее, что нужно сделать — это отрегулировать параметры системы. И тут важно настроить роутер правильно, иначе доступ к сети Вы не получите или он будет «проседать».
2 этап. Установка параметров
Прежде чем открывать настройки роутера, нужно выполнить проверку параметров системы. Чаще всего эти опции активируются автоматически, но стоит проверить, все ли настроено верно.
Вот что нужно сделать, чтобы зайти в интерфейс:
- Откройте «Параметры»;
- Нажмите на кнопку «Сеть и интернет»;
- Выберите строчку «Центр управления сетями и общим доступом»;
- Найдите свое беспроводное подключение и нажмите на него;
- Кликните на иконку «Свойства»;
- Найдите строку «Протокол TCP/IPv4» и установите галочку напротив;
- Вновь кликните «Свойства»;
- Установите оба параметра по умолчанию;
- Сохраните изменения.
А теперь переходим к последнему этапу. Здесь инструкции будут немного отличаться в зависимости от того, какую модель вы используете.
3 этап. Проверка настроек на устройстве
Ну а теперь пришло время рассказать о том, как войти в роутер и проверить настройки для разных моделей устройств. Находите нужную инструкцию и следуйте ей!
D-Link и TP-Link
Чтобы зайти в меню (сайт) роутера этих марок, нужно сделать следующее:
- Войти в браузер;
- Открыть адресную строку;
- Прописать айпишник. Стандартное значения для данного оборудования – 192.168.0.1.;
- Указать логин и пароль в соответствующих строках окна авторизации;
- Нажать иконку входа.
Если все было сделано правильно, откроется веб-интерфейс и у вас сразу получится зайти в настройки роутера.
Важно!
- Для TP-Link может использоваться хостнейм tplinklogin.net. Хостнейм – это универсальный адрес, не меняющийся от смены айпи-адреса, иначе говоря – символьное имя хоста;
- Некоторые модели D-Link Dir не требуют ввода пароля, достаточно только логина.
ASUS и NetGear
Алгоритм остается привычным:
- Сначала зайдите в браузер и введите в адресную строку айпи;
- Значение немного меняется – вам потребуется адрес 192.168.1.1.;
- Укажите данные для авторизации и кликните на иконку входа.
Рассмотрим особенности:
- Для моделей Netgear может использоваться хостнейм routerlogin.net;
- Пара для авторизации стандартная – admin/admin. Но иногда вместо проверочного кода может использоваться значение «password».
ZyXEL
Здесь мы разберемся с тем, как зайти в свой роутер через роутер для модели ZyXEL.
Вы можете использовать приведенные выше инструкции, но обязательно обратите внимание на такие параметры:
- Чтобы открыть управление вай-фай роутером на компе, введите хостнейм my.keenetic.net или IP 192.168.1.1.;
- Стандартная комбинация для входа в настройки – admin/1234.
Huawei
Зайти в настройки вай-фай роутера через браузер для этого оборудования можно без проблем – процесс кажется сложным лишь на первый взгляд.
Инструкция:
- Адрес настройки роутера – 192.168.100.1.;
- Для авторизации используйте логин root и пароль admin.
В некоторых случаях могут быть использованы другие пары для входа – их можно найти на обратной стороне роутера. Не поленитесь внимательно прочитать заводскую информацию.
Tenda
Здесь вам нужно будет выполнить всего несколько простых действий:
- Входим в браузер;
- Указываем значение 192.168.0.1. или хостнейм tendawifi.com;
- Поле с именем пользователя по умолчанию несет значение «админ» (на английском языке);
- Поле с кодом авторизации можно оставить пустым;
- Напоследок кликните на иконку входа, чтобы зайти.
Вот и все, вы смогли зайти в настройки! В следующем разделе мы хотим рассказать вам об основных ошибках авторизации и путях решения этих проблем.
Частые проблемы и их решение
Рассмотрим частые неполадки и расскажем, как от них избавиться в случае возникновения.
1. Подключено ли устройство?
- Проверьте наличие питания;
- Удостоверьтесь, что кабель верно подсоединен к ПК и оборудованию, вставлен в нужный порт.
2. Неверный айпи:
Если вы не уверены в том, что указанный в инструкции айпи действительно подойдет, то вы вполне можете просмотреть его и самостоятельно. Вот где в компьютере можно найти настройки роутера:
- Для этого сначала нужно зайти в параметры компьютера;
- Теперь перейдите к центру управления сетями и общим доступом (находится во вкладке «Сеть и интернет»);
- Нажмите на свое беспроводное подключение;
- Кликните на кнопку «Сведения»;
- Выберите строчку «Шлюз по умолчанию». Там и указаны нужные настройки!
Поздравляем, теперь вы знаете, где посмотреть настройки роутера на компьютере!
3. Оборудование зависло, что делать в этом случае?
- Отключитесь от сети питания;
- Немного подождите;
- Вновь подключитесь. Если не сработало, начинайте сброс;
- Нажмите на кнопочку RESET и подержите 5-10 секунд.
4. Неправильный пароль и логин:
Как найти пароль и логин, и что делать, если указанные вами данные неверны? На самом деле все очень просто:
- Возьмите в руки устройство;
- Переверните его и найдите системную наклейку;
- Откройте окно авторизации веб-интерфейса;
- Посмотрите на строчки с соответствующими названиями – там отображены заводские пароль и логин.
- Введите данные с наклейки на маршрутизаторе, если они отличаются от введенных ранее.
Кстати, эта наклейка — это самый простой способ узнать IP-адрес, установленный по умолчанию. Так что если Вам нужно найти эти данные начните именно с того, что обследуйте этикетку!
Если вы уже меняли пароль и логин до этого, то придется сделать сброс, никаким другим способом восстановить информацию к сожалению не получится:
- Найдите кнопку RESET на задней панели оборудования;
- Зажмите ее на пять-десять секунд.
А зачем вообще входить в веб-интерфейс? Существует несколько причин для получения доступа к панели управления:
- Смена пароля;
- Создание беспроводного соединения;
- Установка подключения без пароля;
- Настройка параметров соединения и многое другое.
Невозможно полноценно использовать оборудование, не имея панели управления под рукой. Изучайте нашу статью, чтобы суметь авторизоваться и начать работу в интернете. Приведенные способы подходят для большинства популярных моделей – с небольшими отличиями, но вы справитесь с поставленной задачей.
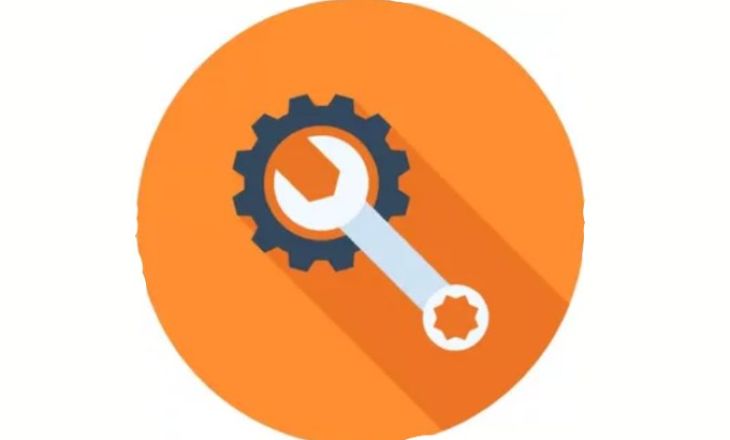








































Как зайти в веб интерфейс (админку) роутера, если забыл пароль?
Здравствуйте. Если вспомнить не получается, сделайте сброс к заводским параметрам – нажмите кнопку RESET. Она находится на задней панели устройства. После этого введите айпишник, указанный на наклейке, для авторизации используйте данные с этой же наклейки.
Как залезть в настройки роутера, где они находятся для новой модели ТП Линк TL-WR741N?
Маша, здравствуйте. Выше мы рассказали алгоритм – введите в адресную строчку браузера 192.168.0.1, 192.168.1.1 или https://tplinkwifi.net. Дальше пропишите авторизационные данные Дмитрий Абрамов/Дмитрий Абрамов.
Всё написано очень и очень непонятно.
Имееться смартфон безлимит как через ноут или вай фай роутер раздать инет на телек сони ttl на ноуте поменено
как настроить D-Link 620S так что бы раздовал через модем и безлимитно где что менять что бы оператор не просёк