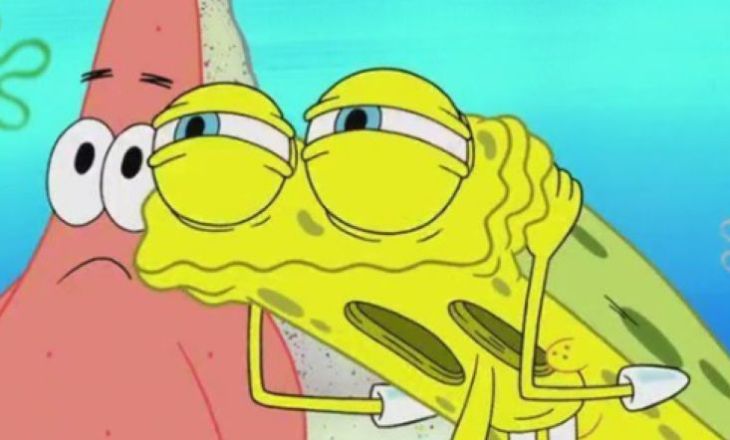Почему компьютер не видит модем: причины и пути решения проблемы
Существует несколько ответов, почему компьютер не видит модем. Это может быть связано с компьютером, с самим устройством, с программами. Обычно настройка и подключение происходит автоматически. Однако, к сожалению, не всегда. Я расскажу, что делать если компьютер не видит модем и дам исчерпывающую инструкцию, чтобы вы смогли проверить свой девайс.
Основные причины проблемы
Системы Windows в основном исправно распознают сетевое оборудование. Для того чтобы у вас появился интернет, достаточно вставить девайс в порт компьютера. Поэтому случаи, когда ноутбук не видит модем, легко описать и решить. Основные причины у этой неисправности такие:
- банальная проблема, вроде не включенного устройства или отошедшего провода;
- программный сбой – ПК не видит модем из-за ошибок в драйверах;
- поломка разъёмов – у компьютера или у девйса;
- несовместимость «железа» или ОС;
- поломка: выход устройства из строя.
Пути решения
Если ноутбук не видит модем что делать в первую очередь – это пройтись по простым шагам. Зачастую они позволяют решить проблему за несколько минут. Ниже я приведу как лёгкие, так и более сложные действия для того, чтобы ваш гаджет заработал:
- Модем не видит комп? Проверьте, включен ли модем.
- Выньте устройство из порта и через несколько минут вставьте его заново. Также можете перезагрузить компьютер, пока гаджет не в «гнезде».
- Повторите предыдущее действие, но при этом смените USB порт. Проверьте так все порты компьютера или ноутбука. На стационарном компьютере лучше использовать разъёмы с задней части системного блока.
- Если речь идёт не о USB, а о ADSL устройстве или о роутере, то проверьте все его проводные подключения, выньте и аккуратно вставьте все провода, отключите его от электропитания и включите через пару минут.
- Откройте Диспетчер устройств и удалите оттуда девайс. Обычно он находится в «Контроллерах USB». После этого перейдите к следующему пункту.
- Переустановите драйвера. Для этого перейдите на сайт производителя или продавца устройства и скачайте его драйвер для вашей ОС. Лучше скачивать точно подходящую версию, но если её нет, то можно проявить гибкость. Иногда для 32-разрядных систем могут подойти 64-разрядные драйверы, или для новых версий Windows – драйвера, созданные для предыдущих.
- Найдите сетевые драйвера для вашего ноутбука на сайте его производителя, и также заново их установите: так вы можете решить вопрос, почему сеть не видит модем.
- Переустановите фирменное ПО провайдера: удалите существующую версию программы, затем очистите реестр каким-то удобным инструментом, например CCleaner. После чего установите программу для девайса заново. Это могло быть причиной, почему после прошивки ПК не видит модем.
- Реестр следует почистить и просто так, для профилактики. Я рекомендую ту же программу CCleaner. Не забудьте создать резервную копию реестра: приложение само это предложит сделать. По очереди очистите все предложенные значения. А затем повторите проверки, пока все лишние данные не будут вычищены. Затем перезагрузите компьютер, подключите девайс заново.
- Что делать если компьютер всё ещё не видит модем? Есть вероятность, что нужно либо обновить операционную систему, либо откатить обновление. Сделать на «десятке» это можно через Настройки – Обновление и безопасность – Восстановление – Откат.
- Зачастую Виндовс 10 не видит модем из-за его несовместимости с этой ОС. Особенно это касается старых устройств. Если драйвера и переустановка программ не помогли, проверьте его на компьютере с другой системой.
- Заражение вирусом также может блокировать работу устройства. Установите антивирус и проверьте вашу систему. Если ОС вы вылечили, а девайс не работает, то необходимо выполнить его сброс к заводским настройкам, а, возможно, и переустановить его прошивку.
- Если у вас после прошивки компьютер не видит модем, а все предыдущие пункты не помогли, то это может быть плохим знаком. Возможно, что-то было неправильно сделано во время прошивки, либо произошёл сбой. Я рекомендую повторить эту процедуру заново.
Самая неприятная проблема, почему модем не видит ноут – девайс неисправен. Если предыдущие пункты вам не помогли, я советую обратиться в сервис или заменить устройство по гарантии, когда это возможно.
Как проверить работоспособность девайса
Чтобы понять почему ПК не видит модем и сломался ли он, я рекомендую выполнить такие действия:
- Подключите его напрямую, без удлинителей и переходников.
- Самый простой вариант: проверьте работоспособность устройства на другом компьютере, это простой способ понять, почему комп не видит модем.
- Срок работы таких девайсов приблизительно равен трём годам. Подумайте, не вышло ли его время.
- Проверьте световую индикацию, если она была. В случае если лампочки не светятся, роутер не работает. А если например, горит красная лампочка, то это может говорить о неправильных настройках.
- Обратитесь в сервисный центр.
Другие частые проблемы
Кроме описанных выше неисправностей, когда Windows не видит модем, с подобными девайсами случаются и другие проблемы. Проверьте, возможно, в вашем случае имеет место одна из них:
- Модем отключается сам по себе: устройство может перегреваться, или в его свойствах на компьютере включена экономия электропитания. Это самая частая причина бед, но к сожалению, далеко не единственная.
- Нет соединения с интернетом: неверные настройки гаджета, но также вероятно, что проблема со стороны провайдера. А, может быть, у вас закончились средства на счету оператора.
- Ограничения со стороны оператора: возможно, компания не разрешает использовать гаджет с вашим тарифным планом. Такие ограничения можно обойти.
- Гаджет не распознаёт сим-карту: нужно протереть контакты девайса, контакты «симки» либо заменить карту у оператора.
Я описал практически все проблемы, с которыми сталкивался сам и о которых слышал. На самом деле, их не так много. Модемы – простые и удобные девайсы, которые «заточены» на плодотворную работу. Точно так же как и ОС Windows с лёгкостью «подхватывает» эти устройства. Почему же тогда возникают неполадки? Чаще всего, это всё же несовместимость и сбои. Я надеюсь, что данная статья поможет решить вашу проблему. Если описанные шаги не помогли, то я рекомендую обратиться в сервис для ремонта девайса.